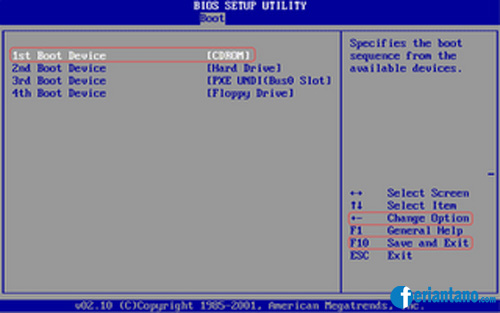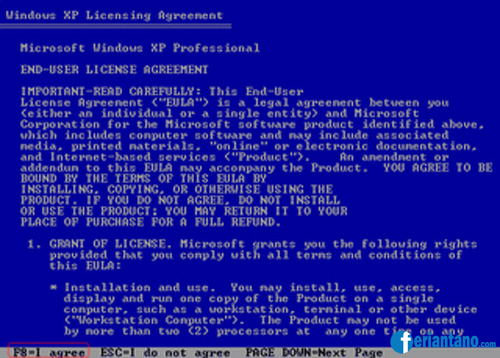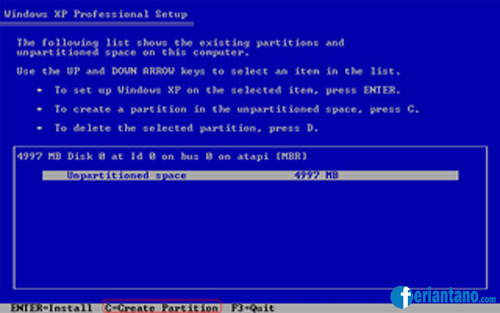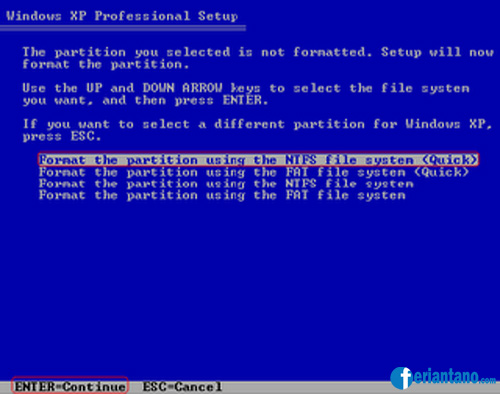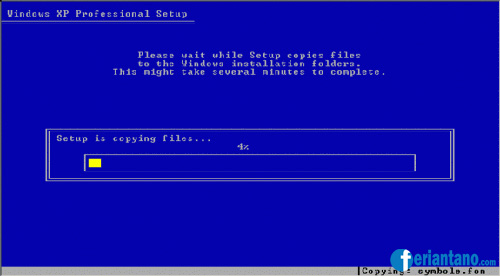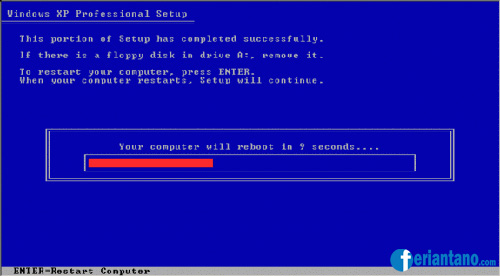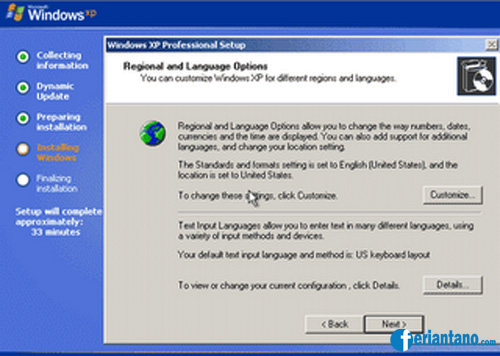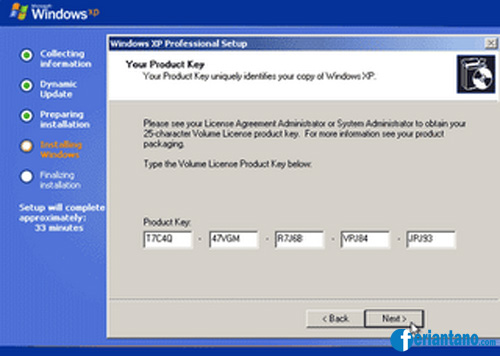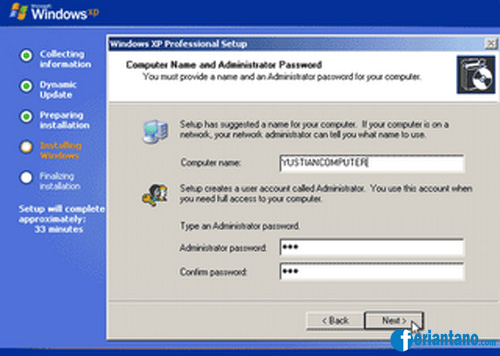Internet merupakan
jaringan komputer yang dibentuk oleh Departemen Pertahanan
Amerika Serikat pada tahun
1969, melalui proyek
ARPA yang disebut
ARPANET (
Advanced Research Project Agency Network), di mana mereka mendemonstrasikan bagaimana dengan
hardware dan
software komputer yang berbasis
UNIX,
kita bisa melakukan komunikasi dalam jarak yang tidak terhingga melalui
saluran telepon. Proyek ARPANET merancang bentuk jaringan, kehandalan,
seberapa besar informasi dapat dipindahkan, dan akhirnya semua standar
yang mereka tentukan menjadi cikal bakal pembangunan protokol baru yang
sekarang dikenal sebagai
TCP/IP (
Transmission Control Protocol/
Internet Protocol).
Tujuan awal dibangunnya proyek itu adalah untuk keperluan militer. Pada saat itu
Departemen Pertahanan Amerika Serikat (US Department of Defense) membuat sistem
jaringan komputer yang tersebar dengan menghubungkan komputer di daerah-daerah vital untuk mengatasi masalah bila terjadi serangan
nuklir dan untuk menghindari terjadinya informasi terpusat, yang apabila terjadi perang dapat mudah dihancurkan.
Pada mulanya ARPANET hanya menghubungkan 4 situs saja yaitu
Stanford Research Institute,
University of California,
Santa Barbara,
University of Utah, di mana mereka membentuk satu jaringan terpadu pada tahun
1969, dan secara umum ARPANET diperkenalkan pada bulan
Oktober 1972. Tidak lama kemudian proyek ini berkembang pesat di seluruh daerah, dan semua
universitas di
negara tersebut ingin bergabung, sehingga membuat ARPANET kesulitan untuk mengaturnya.
Oleh sebab itu ARPANET dipecah manjadi dua, yaitu "MILNET" untuk
keperluan militer dan "ARPANET" baru yang lebih kecil untuk keperluan
non-militer seperti, universitas-universitas. Gabungan kedua jaringan
akhirnya dikenal dengan nama
DARPA Internet, yang kemudian disederhanakan menjadi
Internet.